有時候想要對LINE 裡面的某張照片加點文字或是圖案
可是又懶得用其他app的時候怎麼辦呢?!
別擔心,在LINE裡面就可以輕鬆編輯照片完成囉!
在LINE上面編輯照片的功能又增加囉~排版也變得不一樣,讓我們來看看怎麼使用吧!![]()
首先一樣先選一張照片~這次就選擇頂呱呱在全家推出的紅茶雪泥冰囉!(這沒有業配哦,如果頂呱呱要業配請快來找我![]() )
)
這次要來說的就是在右上方的7個icon
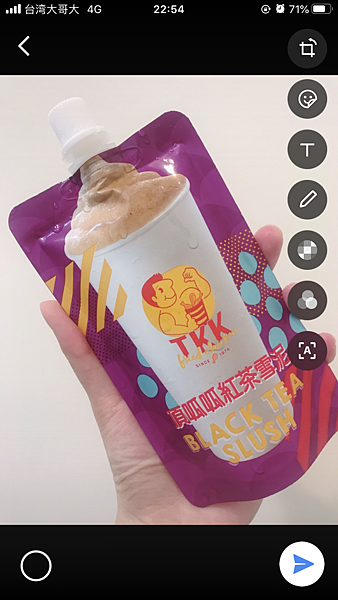
(一)
第一個icon是調整圖片方向、尺寸

點進來後,我們先點左邊紅框圈起來的icon,就可以調整圖的大小比例

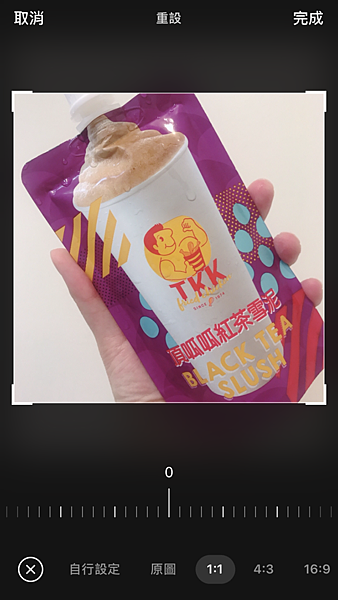
中間紅框圈起來的icon,是表示圖片可以鏡面調整,左右相反


右邊紅框圈起來的icon,表示圖片逆時鐘旋轉,每一次可以轉90度。所以照片拍成反的也別擔心~轉過來就好了![]()

中間紅框圈起來的有刻度的地方,是表示圖片校正的角度。如果原本是歪的,也能調成正的
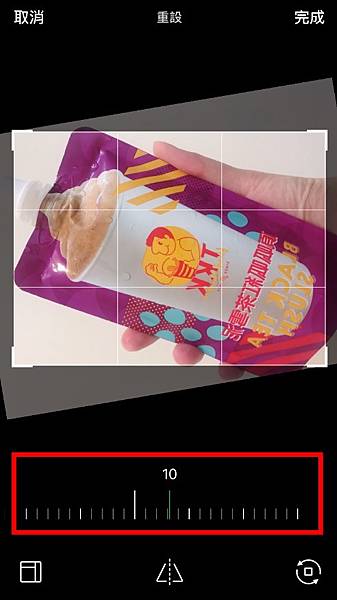
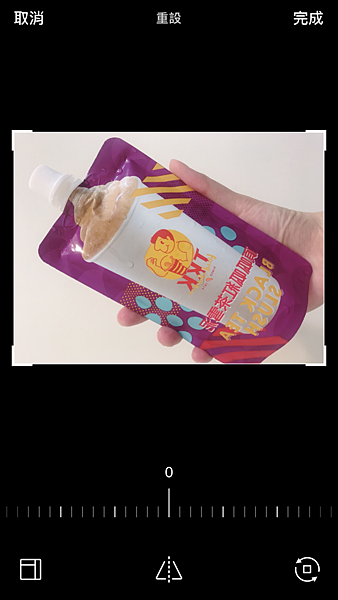
(二)
第二個icon表示能在圖片上增加可愛的貼圖、emoji或是時間

(三)
第三個icon代表能在圖片上增加文字
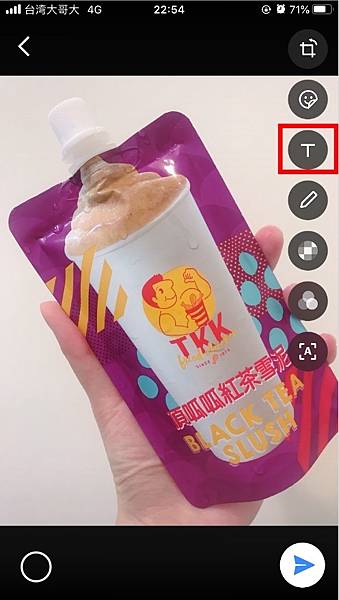
左邊用紅框圈起來有顏色的icon表示修改文字的顏色
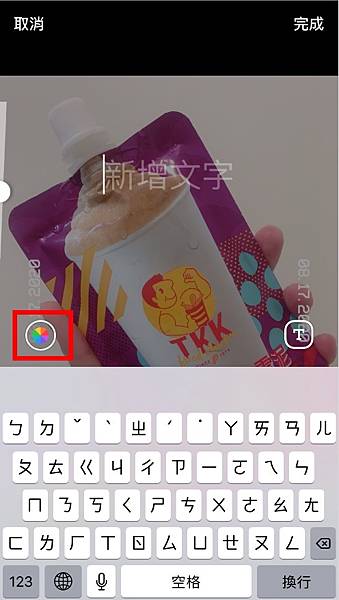
右邊用紅框圈起來有顏色的icon表示文字的字型,共有5種不同字型可以選擇![]()
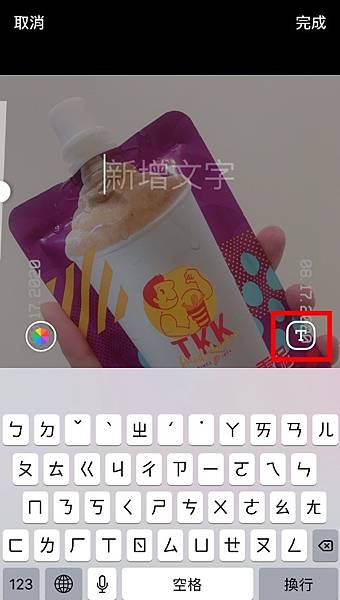
第一種字型:Hightlight
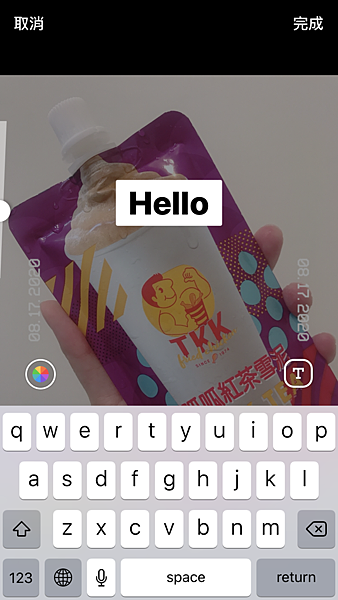
第二種字型:Gradient
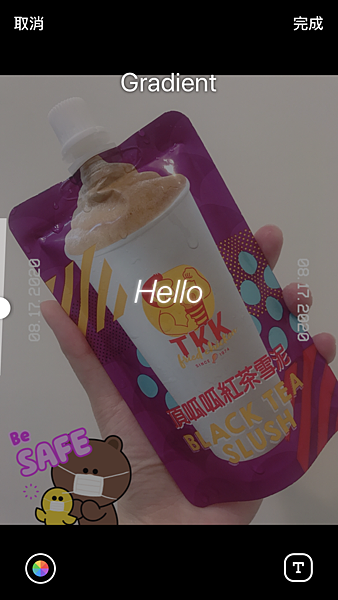
第三種字型:Uderline
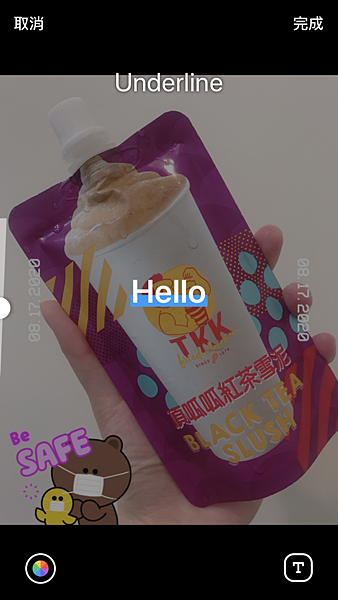
第四種字型:Block
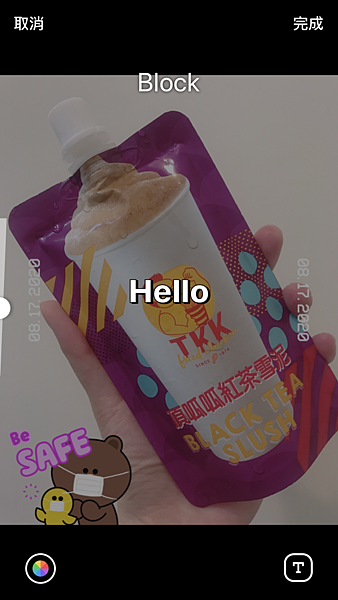
第5種字型:Regular
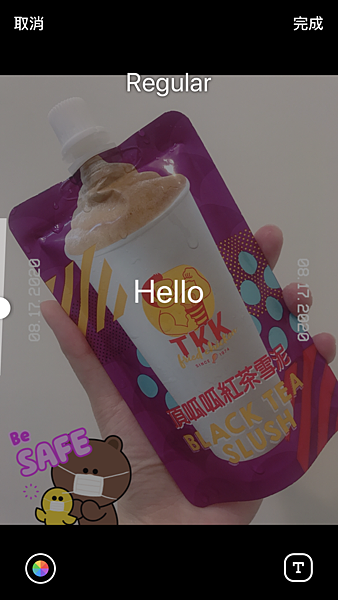
(四)
如果LINE預設的字型你都不喜歡的話,就可以用到第4個icon的功能,自己手寫囉!
這也是我最愛用的功能,不論想要寫字、畫圖、塗抹、或是標記重點都很方便![]()

第一種是實心畫筆,也可以自己挑選顏色 & 調整畫筆大小哦

第二種是螢光畫筆

第三種開始就是懶人畫筆啦~不論是方框、圓形、一條線或是箭頭,LINE都幫你想到囉




(五)
第5個icon功能也很方便,有時候傳圖片發現部分內容不想被其他人知道,就可以使用馬賽克畫筆
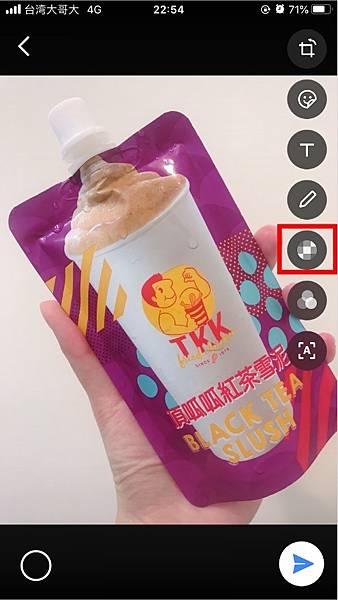
馬賽克畫筆又分兩種方式,第一種是粗方塊顆粒,第二種是磨砂玻璃霧感
可以依照需要塗抹的範圍,調整畫筆的大小


(六)
第六個icon就是大家所熟知的濾鏡,有多種濾鏡可以挑選![]()


(七)
最後一個icon的功能很方便,可以偵測圖片上的語言並翻譯![]()
目前僅支援翻譯英文、繁中、簡中、日文、韓文、泰文、印尼文、西班牙文、葡萄牙文、德文、俄文、緬甸文、越南文、阿拉伯文、波斯文和印度文


如果有其他問題或想知道的,請在下方留言。若這篇文章對你有幫助,以下開放贊助指莉,謝謝❤





 留言列表
留言列表


