你知道iphone可以設定傳送預定訊息的功能嗎?不但可以每天準時和另一半傳送甜蜜的早安訊息,也不怕提早發訊息會打擾對方!
趕快跟著教學,按照以下步驟設定看看吧!![]()
第一步:在iphone主畫面往下滑,即會顯示搜尋欄位。在搜尋欄位打上「捷徑」,並點擊「siri icon的捷徑圖案」
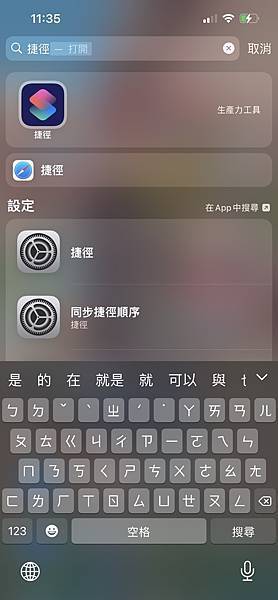
第二步:進入捷徑畫面後,點擊下方導覽列中間的「自動化」按鈕,即會看到自動化頁面。再點擊藍色的「製作個人自動化操作」按鈕,進入下一個【新增自動化操作】畫面。
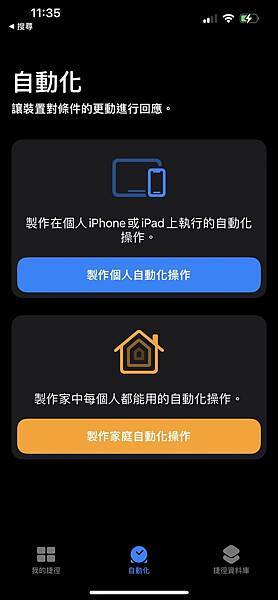
第三步:於【新增自動化操作畫面】,點擊第一個「特定時間」,進入下一個畫面【新增自動化操作_設定特定時間】。
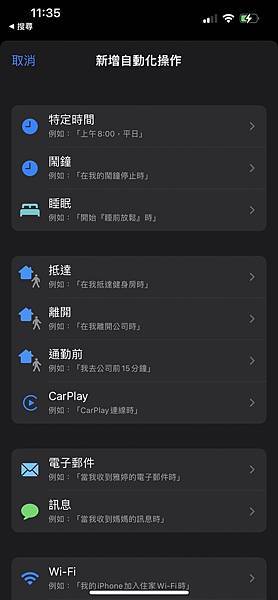
第四步:在設定特定時間畫面,大家就可以依照想傳送的時間去做設定。不管你是想設定一次性訊息或是每天固定傳送,就選擇「每天」就可以囉!設定好時間,點擊右上角的「下一步」按鈕,會進入下一個【動作】畫面。
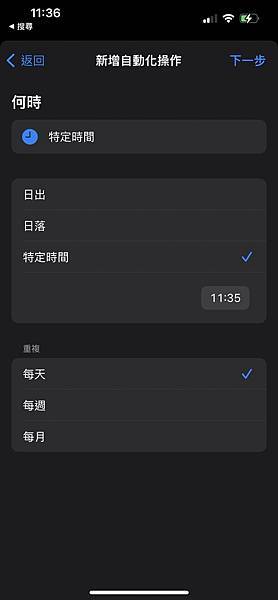
第五步:在動作畫面會看到很多可以設定的項目,並分好「類別」、「APP」兩個選單。但今天主要是要設定Line預定訊息,所以就不教學其他功能囉!
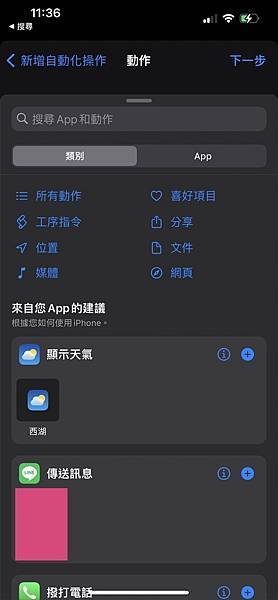
第六步:第一次設定可能不會出現【Line 傳送訊息】,莫驚莫害怕!這時點擊右邊「APP」的選單按鈕,就會看到一堆可以設定自動化的APP,只要搜尋或是往下拉就可以找到「Line」囉!
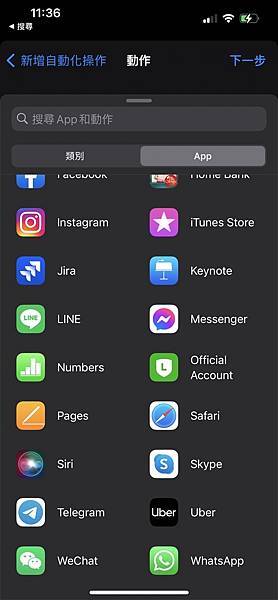
第七步:在上一步點擊「Line」後,即可以看到Line能設定自動化的動作有傳送訊息、撥打電話、FaceTime、查看即時新聞、條碼付款等選項。那我們就點擊第一個「傳送訊息」按鈕。這邊用粉紅色色塊遮住,是因為我有設定過傳送對象,所以會顯示Line好友的頭像哦!
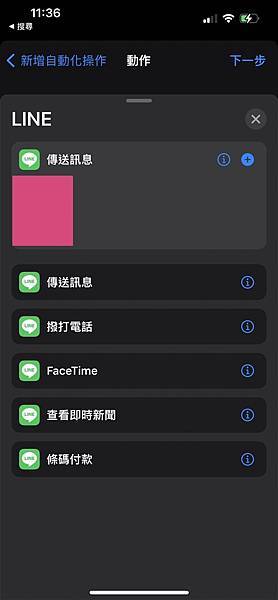
第八步:在這個畫面,點擊「訊息」欄位,就可以輸入你想打的話囉!點擊「收件人」欄位,會進入下一個【輸入收件人畫面】。
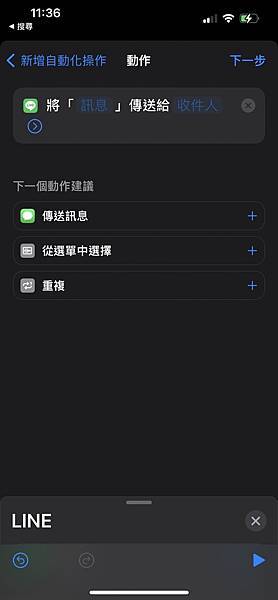
第九步:於【輸入收件人畫面】,請務必正確的打上對方Line好友的名稱,少一個空格或是多一個空格都是不行的哦!如果想要傳給多人,可以點擊後面的「+」新增。
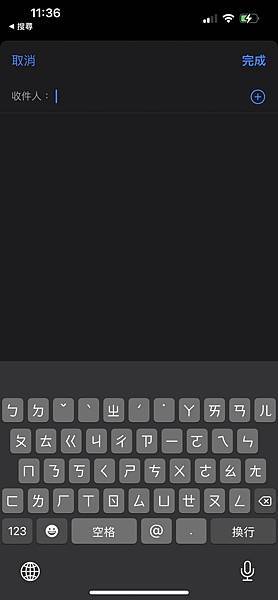
第十步:設定完訊息、收件人後,沒問題就可以點擊右上角「下一步」,進入【確認設定】畫面。
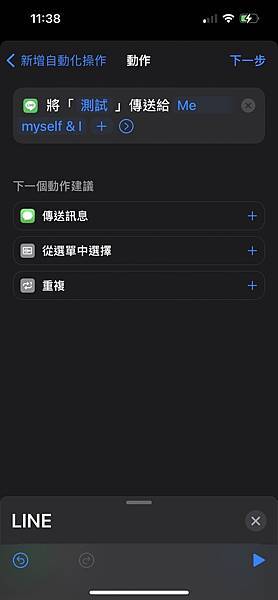
第十一步:如果大家想測試這則訊息能不能發送成功。點擊畫面上右下角的「play icon」,就會當下立刻傳送訊息給對方。所以第一次如果不太確定可以先在訊息部分打上「測試」,並測試看看功能哦!確定可以發送後,就不要再按這「play icon」按鈕了。以下畫面就代表我是有傳送成功的哦!
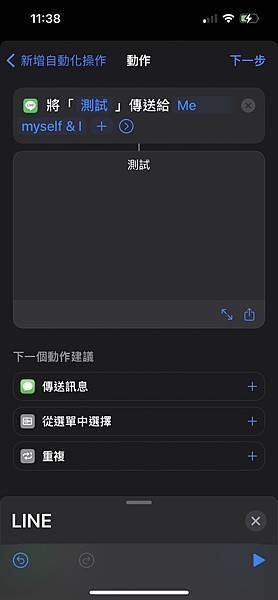
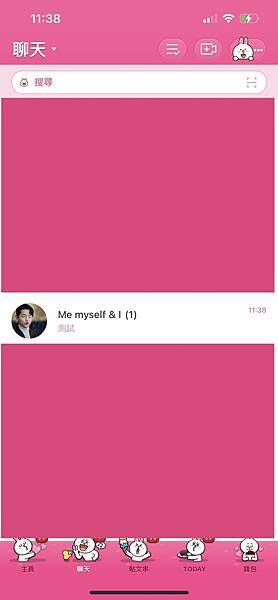
第十二步:我們在第十步點擊「下一步」按鈕後,就會看到【確認設定】畫面。如果你是想要在你睡覺的時候傳送訊息給對方,“執行前詢問”這個按鈕就不要開啟哦!不然你的訊息絕・對・不・會・發送成功
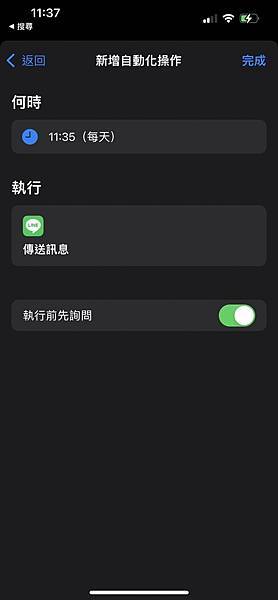
最後,這是我前一天設定的Line預定訊息。自動發送後,看到手機的通知欄顯示發送成功通知,就代表成功了哦!![]()
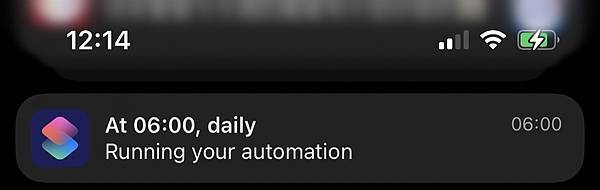
如果有其他問題或想知道的,請在下方留言。若這篇文章對你有幫助,以下開放贊助指莉,謝謝❤






 留言列表
留言列表


